Criando uma sessão no Pro Tools (por Ricardo Xavier)
Nessa edição vou mostrar, passo a passo, como criar uma sessão para gravar guitarra utilizando um plug-‐in simulador de amplificador e efeitos para o instrumento.
- Para dar inicio a todo o processo devemos criar uma nova sessão. Para isso direcionamos o cursor do mouse até que se encontra no topo e a esquerda na barra de tarefas do programa em seu monitor de vídeo. Clique no menu “File” e depois no sub menu “New Session”. Uma Janela contendo as configurações da sessão que queremos montar se abrirá.
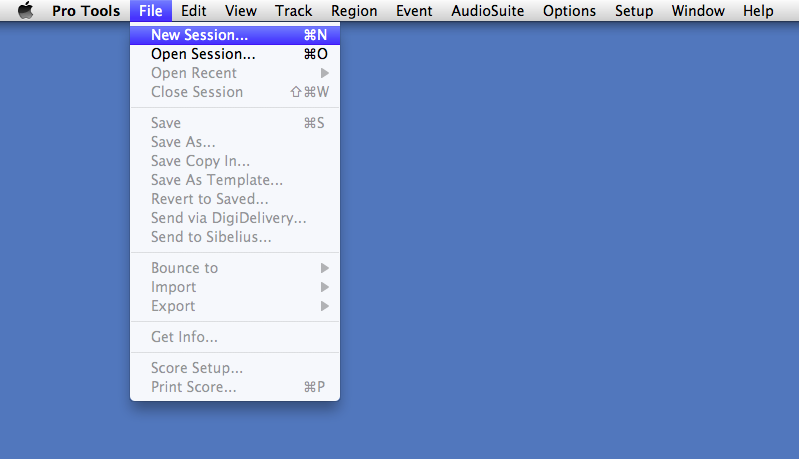
- Nessa janela escolheremos a seguinte configuração para nossa “New Session”(nova sessão). Da esquerda de cima para baixo encontramos as seguintes opções: “Create Session from Template” (crie uma sessão a partir de um modelo) ou “Create Blank Session” (crie uma sessão em branco).
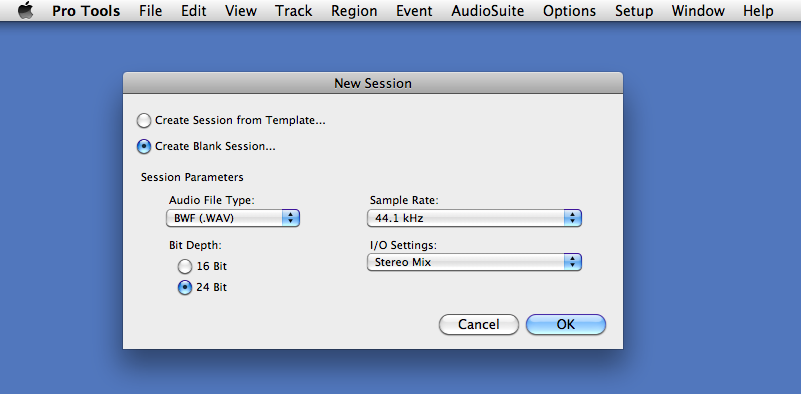
- Clique na segunda opção (Create Blank Session). Para os outros parâmetros que se seguem escolheremos as seguintes opções: “Audio File Type” (tipo de arquivo de áudio). Temos aqui duas escolhas possíveis (BWF -‐ (.WAV) ou AIFF), qualquer uma delas pode ser usada. Escolhi para essa sessão a opção “BWF -‐ .WAV”. Um pouco abaixo temos escolhemos o “Bit Depth”. O “bit depth” descreve com qual exatidão o hardware e software processarão o arqui de audio que será gravado. Clique na segunda opção (24 bit). Para os parâmetros “Sample Rate” e “I/O Settings respectivamente, escolheremos “Sample Rate = 44.1 Khz”e I/O Settings = Last used”. Então clicamos em “OK”.
- Uma nova Janela se abrirá para salvarmos o nome da nova sessão. Dei o nome de “GUITARRA” .
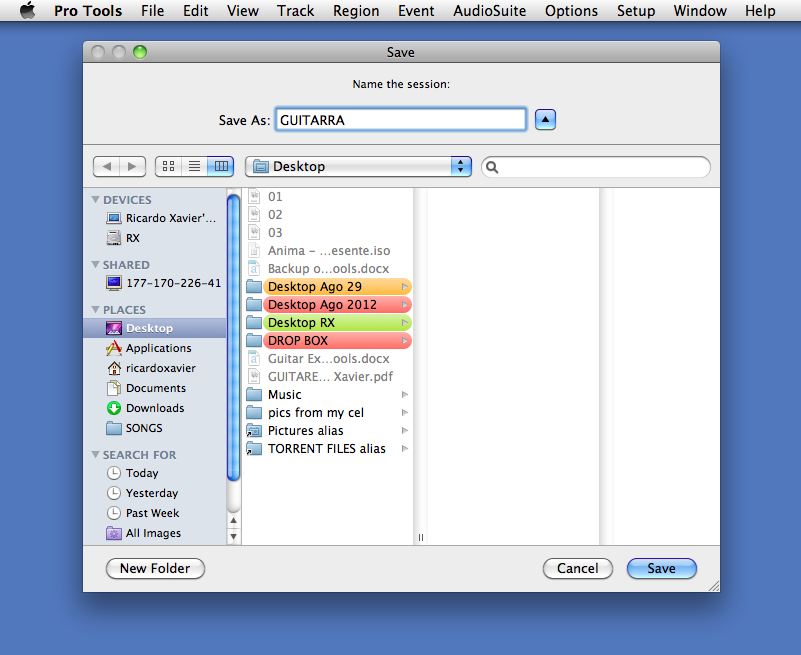 Antes de clicarmos no botão “Save”(salvar) devemos também optar pelo local em que a sessão será armazenada. Ex: no Desktop de seu computador no HD principal ou num HD secundário dedicado para gravação audio digital. Então clicamos no botão “Save” e nossa sessão foi salva.
Antes de clicarmos no botão “Save”(salvar) devemos também optar pelo local em que a sessão será armazenada. Ex: no Desktop de seu computador no HD principal ou num HD secundário dedicado para gravação audio digital. Então clicamos no botão “Save” e nossa sessão foi salva. - Nossa sessão foi salva e aberta. Está portanto ativa aguardando a escolha de novos parâmetros. Nesse caso específico vou demonstrar como podemos gravar um sinal de audio enviado diretamente de uma guitarra sem a presença de um amplificador. O cabo que está conectado à guitarra deve ser também conectado ao canal 01 da sua Interface de Áudio. No meu caso estou usando uma DIGI 002 para isso.

- Nosso próximo passo é voltar a barra de tarefas do programa e escolher o meu “Track”depois “New”.
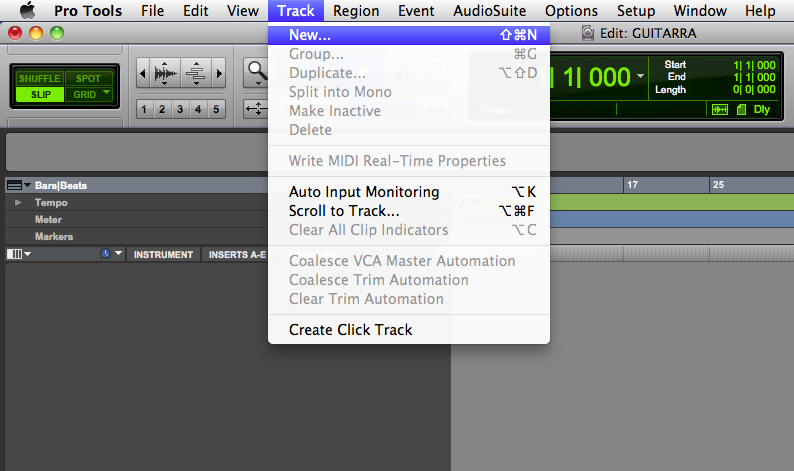 Na Janela que surgiu de nome “New Tracks”, vamos escolher as opções como se vê na figura abaixo.
Na Janela que surgiu de nome “New Tracks”, vamos escolher as opções como se vê na figura abaixo.  Clicando no botão “Create”(criar), assim, criamos nosso canal de áudio (Audio Track) que receberá o sinal gravado da guitarra.
Clicando no botão “Create”(criar), assim, criamos nosso canal de áudio (Audio Track) que receberá o sinal gravado da guitarra.
- Aqui, podemos ver, a esquerda no alto o nome que escolhi para o canal de áudio. Nomeei o canal como: “Guitar -‐ input”. Para isso vá com o mouse até o local onde podemos nomear o canal de audio como se vê.
 Clique duas vezes sobre a palavra “Audio 1″. Na Janela que se segue escreva o nome que desejar para o canal de áudio. Como disse escolhi “Guitar -‐ input”.
Clique duas vezes sobre a palavra “Audio 1″. Na Janela que se segue escreva o nome que desejar para o canal de áudio. Como disse escolhi “Guitar -‐ input”.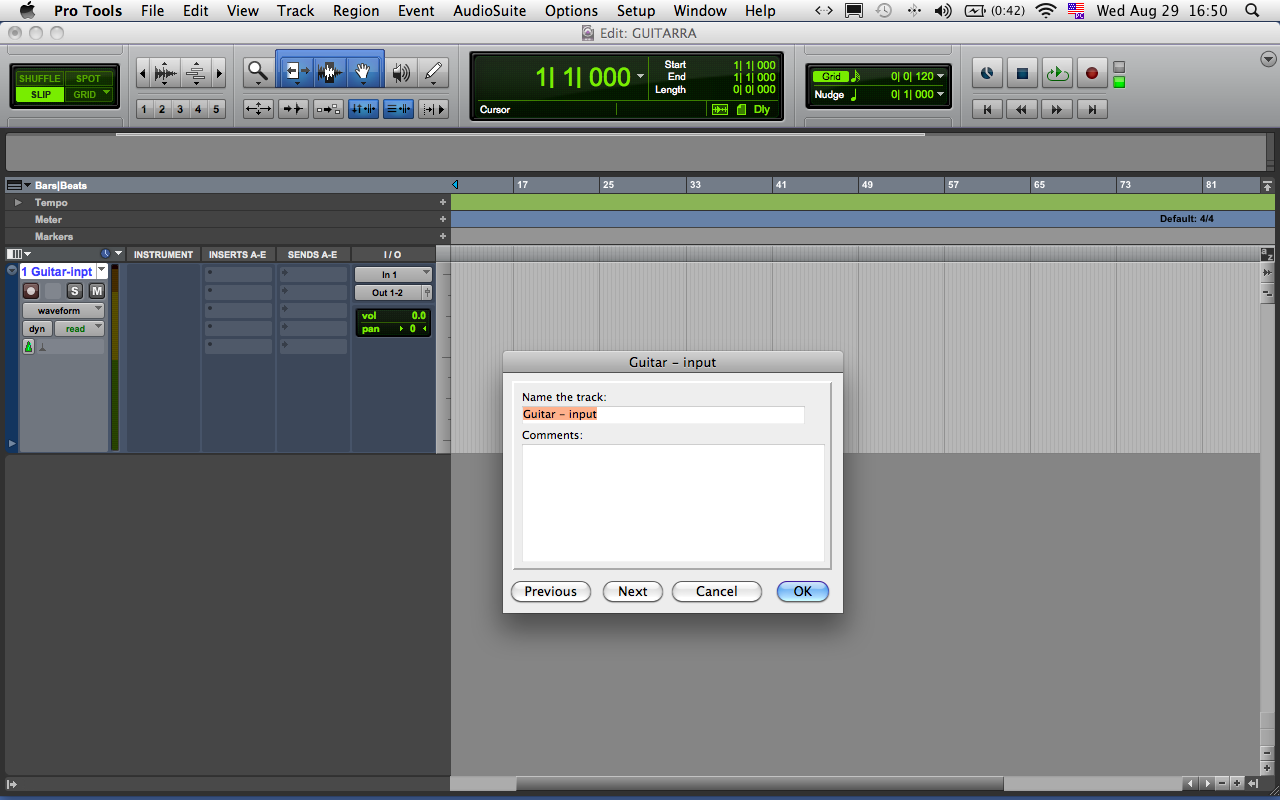 Para maximizar (aumentar) o tamanho do canal de audio para que possamos enxergá-‐lo melhor é necessário que cliquemos na barra vertical (regua) uma vez.
Para maximizar (aumentar) o tamanho do canal de audio para que possamos enxergá-‐lo melhor é necessário que cliquemos na barra vertical (regua) uma vez.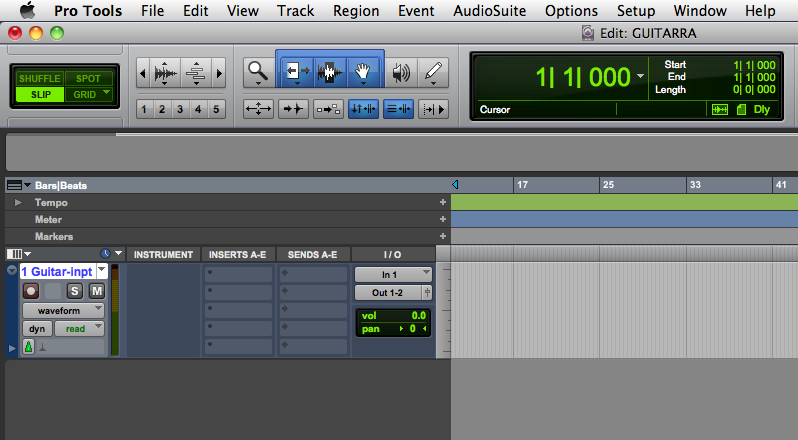 Dessa forma podemos escolher o tamanho que visualizaremos o canal. Escolhi o tamanho “Jumbo”.
Dessa forma podemos escolher o tamanho que visualizaremos o canal. Escolhi o tamanho “Jumbo”.
- Até aqui vimos, em detalhes, como podemos dar início a uma sessão no Pro Tools. Para isso descrevi, passao a passo como cria um canal (mono) e prepará-‐lo para receber o sinal de áudio que erá gravado ou ouvido. Para completar essa parte do nosso showroom digital vou adicionar a esse canal o plug in da Native Instruments chamado Guitar Rig. Acredito que grande parte dos interessados já ouviram falar nessa ferramenta que foi desenvolvida visando, de alguma forma, substituir o uso de amplificadores e efeitos para guitarra. É claro que é bastante discutível a qualidade, timbre resultante e utilização desse tipo de software. E realmente acho que é um “taboo”para a maioria dos guitarristas, entretanto o futuro parece caminhar nessa direção. Talves em breve tenhamos softwares chamados emuladores (como o Guitar Rig) que realmente possam substituir todo o aparato acústico. Pessoalmente prefiro poder me utilizar de ambos equipamentos. Vejamos então como adicionar o plug in “Guitar Rig”em nossa sessão.
- Vá com o “mouse” até o lado esquerdo do video em nossa sessão e click na primeira janela da sessão de “inserts” (INSERTS A-‐E).
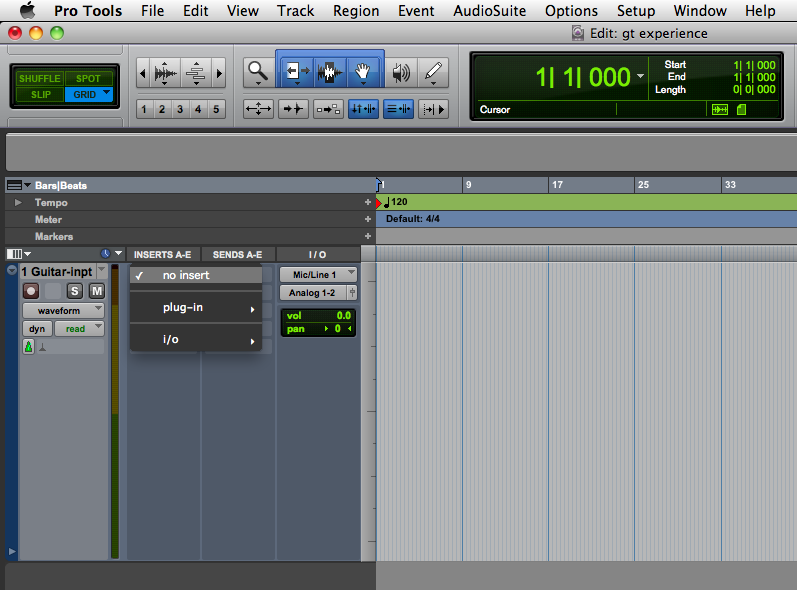
- Continue a navegar pela sessão de “inserts” até encontrar a janela que leva aos plug ins da empresa “Native Instruments” e então encontre o “Guitar Rig”.
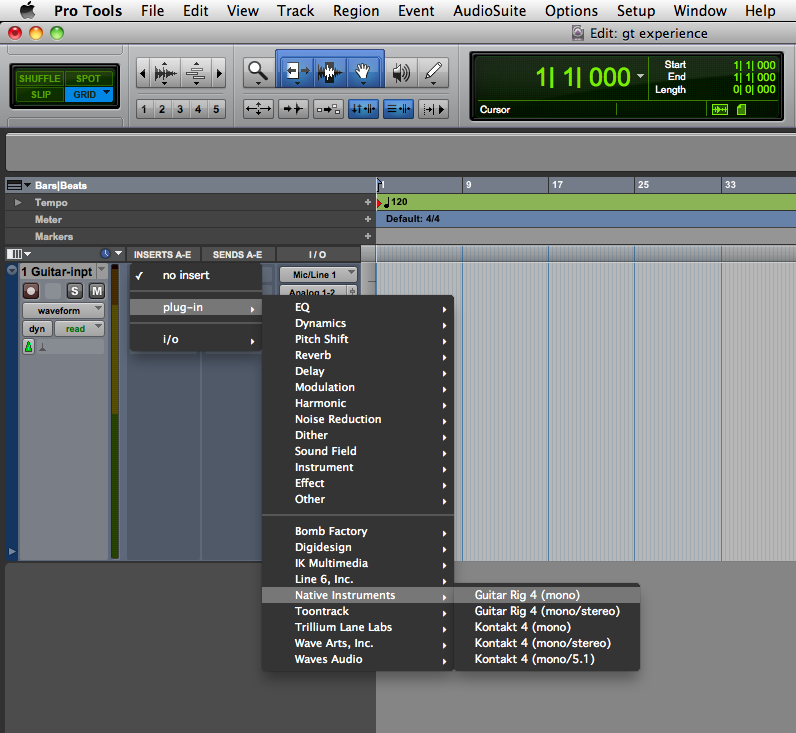 Nesse caso vamos escolher o “Guitar Rig” mono. Um click e adicionamos o plug in ao canal mono de nossa sessão.
Nesse caso vamos escolher o “Guitar Rig” mono. Um click e adicionamos o plug in ao canal mono de nossa sessão.
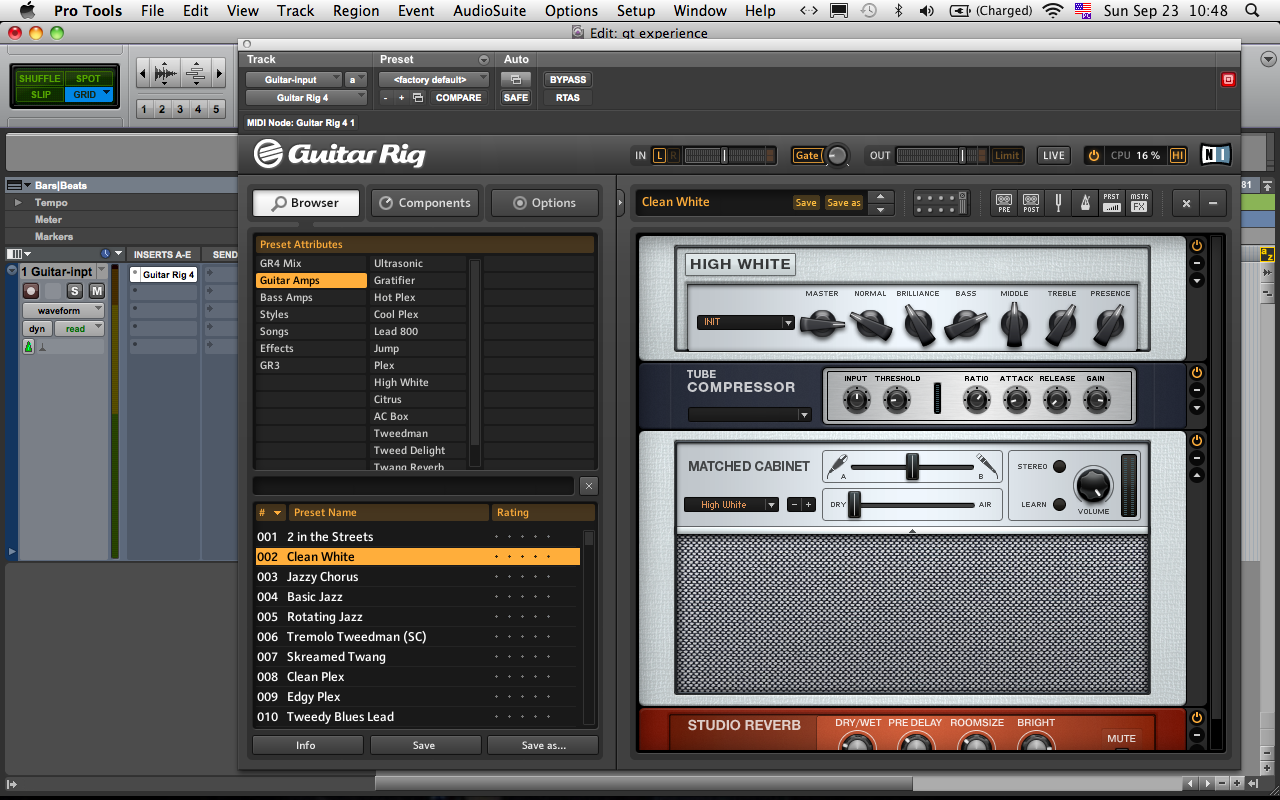
É isso pessoal. Na próxima edição vou demonstrar como utilizar o “Guitar Rig” para gravar um sinal de áudio com a guitarra.Ricardo Xavier
